Настройки графики, параметры запуска, драйвера: как увеличить FPS в CS:GO?

Желаете увеличить FPS в CS:GO? В этом материале мы поделимся с вами надежными методами, которые помогут вам улучшить производительность шутера Valve на вашем ПК.
По какой причине уменьшается FPS?
По мере развития индустрии FPS в видеоиграх все больше и больше зависит от того, насколько мощные комплектующие у вашего компьютера. Counter-Strike: Global Offensive постоянно обновляется, и разработчики улучшают предыдущие наработки. Из-за этого показатель кадров в секунду становится неудовлетворительным даже на неплохих системах.
Впрочем, еще FPS может уменьшаться из-за неправильной конфигурации. На это могут повлиять установленные программы, настройки видеокарты и т.п.

Перед тем, как мы начнем, проверьте свой текущий показатель FPS в CS:GO и запишите его. Будем с чем сравнить, когда мы закончим улучшать производительность игры.
Мы изучили мнение профессиональных игроков и ознакомились с советами пользователей Reddit. Как результат, мы подготовили гайд по тому, как повысить FPS в CS:GO.
В нашем материале не нашлось места для специальных программ и других «трюков», которые магическим образом обещают улучшить производительность игры. Мы не считаем, что они несут какую-либо пользу.
Наши рекомендации не скажутся негативно на здоровье вашего ПК. Напротив, с ними вы оптимизируете игровой процесс в Counter-Strike и улучшите свой показатель FPS.
Как оптимизировать CS:GO
Удалите Game Booster
Советуем воздержаться от установки программ, вроде Game Booster. Они не делают ничего особенного: просто задают высокий приоритет CS:GO и «приглушают» второстепенные процессы в вашей системе.
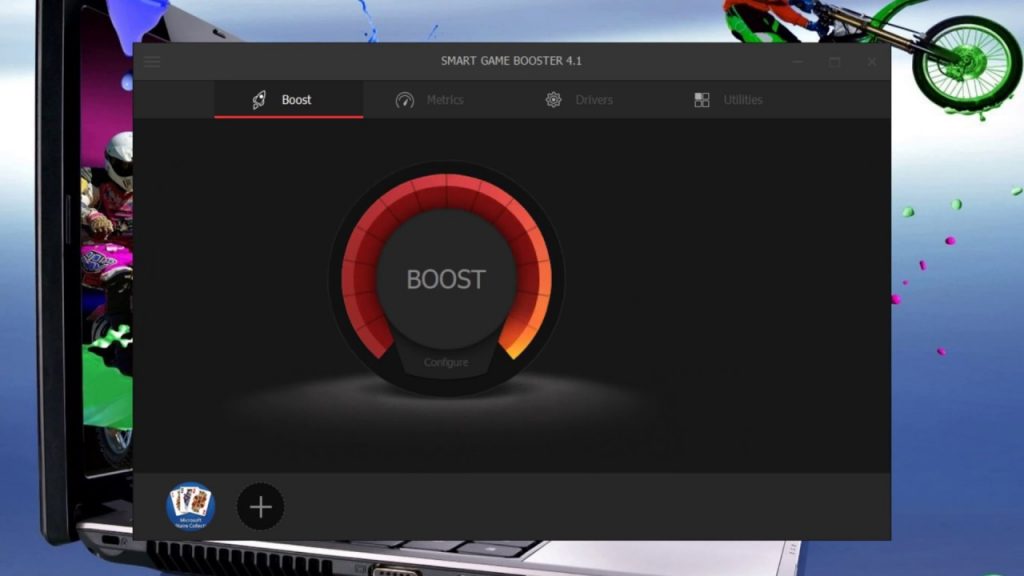
Это вы можете сделать сами. Кроме того, вы должны знать, что бустеры сами по себе тратят ОЗУ.
Переустановите OC
Первая вещь, которая поможет вам улучшить производительность ПК в CS:GO, это повторная установка Windows. Ваша система в первую очередь страдает от сторонних процессов, работающих в фоновом режиме.
С каждым пройденным днем Windows создает все больше и больше процессов. В том случае, когда ваша ОС уже давно не переустанавливалась, сделайте это вновь — ваш ПК скажет вам спасибо.
Когда вы закончите, то будьте уверены, что ваш компьютер станет куда более производительным.
Драйвера на видеокарту
Когда вы закончите с переустановкой Windows, вам нужно будет загрузить и поставить нужные для системы драйвера.
Параметры графической карты
Здесь мы взглянем на пару наиболее известных моделей видеокарт: NVIDIA и AMD. Если их правильно настроить, вы получите более высокую производительность в Global Offensive.
NVIDIA Settings
Чтобы зайти в Панель управления NVIDIA, нажмите ПКМ на рабочем столе и найдите интересующий нас пункт.
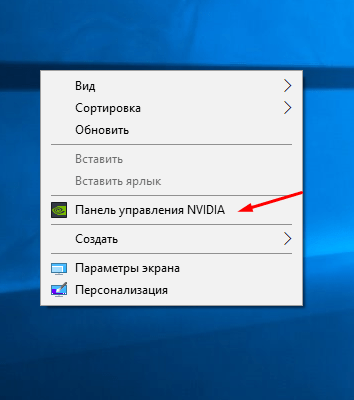
Обратите внимание на «Параметры 3D»: перейдя туда жмите на «Регулировка настроек изображения». После этого перейдите на «Пользовательские настройки с упором на» и потяните ползунок в сторону максимальной производительности.
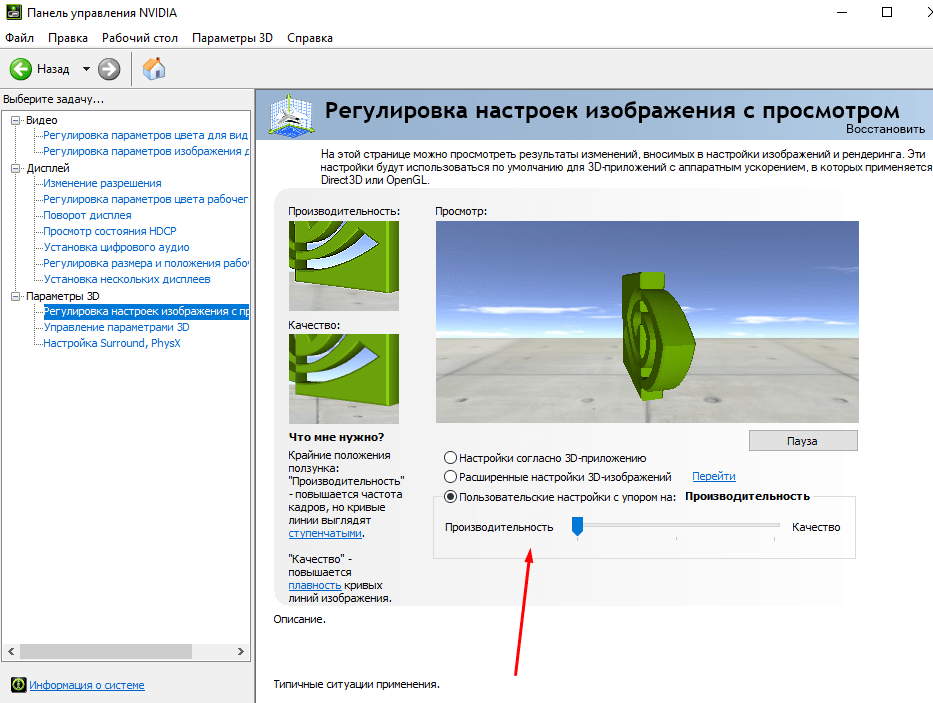
Затем отправляйтесь в «Управление параметрами 3D». Уберите «Сглаживание» и поставьте «Высокая производительность» в окне «Фильтрация текстур — качество».
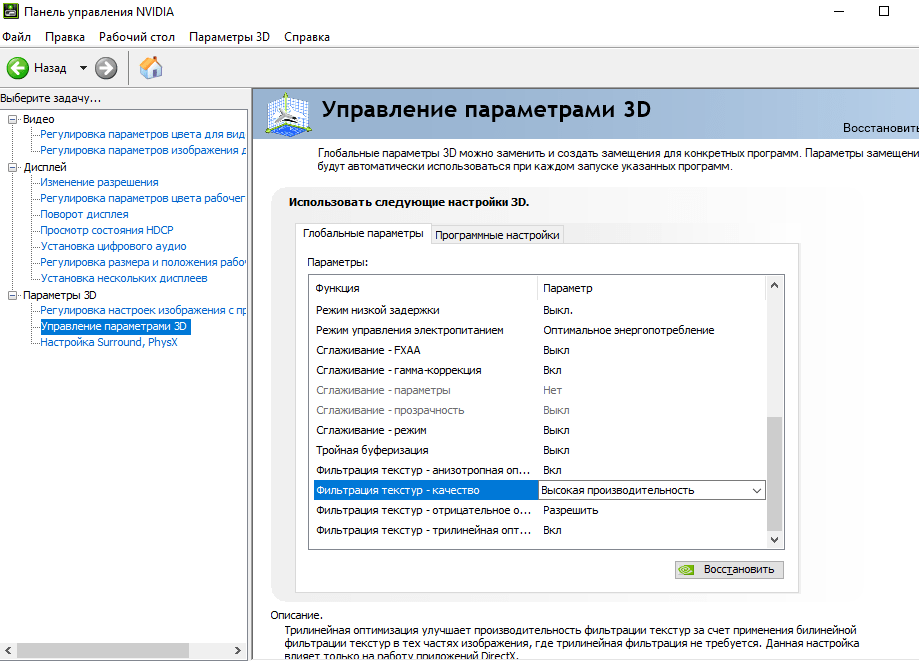
AMD Settings
Нажмите ПКМ на рабочем столе и перейдите в Настройки AMD Radeon. Зайдите во вкладку Игры, а затем — в Глобальная графика. После этого смените параметры на те, что указаны на картинке.
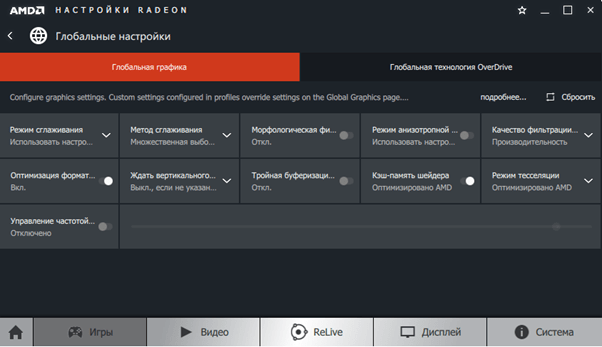
Параметры запуска CS:GO
Зайдите в список ваших игр Steam, нажмите на CS:GO и значок «Управление».
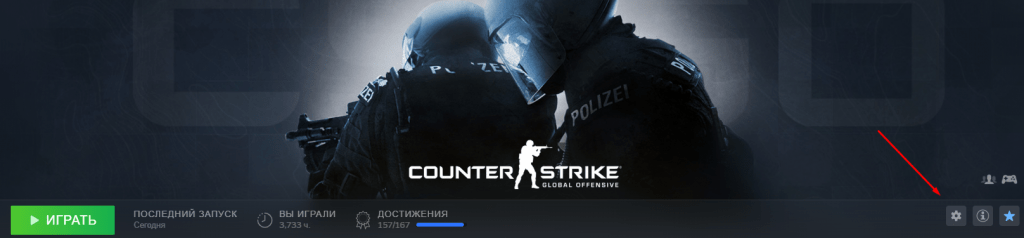
После этого у вас появится окно, где вы сможете перейти в «Установить параметры запуска». Там можно прописать несколько интересных параметров:
- -novid — отключает начальную заставку
- -high — задает CS:GO высокий приоритет
- -freq x (60, 75, 120, 144, 240Hz) — вместо x пропишите частоту обновления вашего экрана
- -threads <число ядер> — вместо поля <…> пропишите число ядер вашего CPU
- -processheap — устраняет баг, при котором игра теряет FPS если она включена на протяжении долгого времени
- -nod3d9ex — сокращает использование ОЗУ и делает более плавным процесс сворачивания окон
- Читайте также: Самые полезные консольные команды в CS:GO
Настройки графики в CS:GO
Чтобы получить лучшую производительность, рекомендуем поставить указанные ниже настройки:
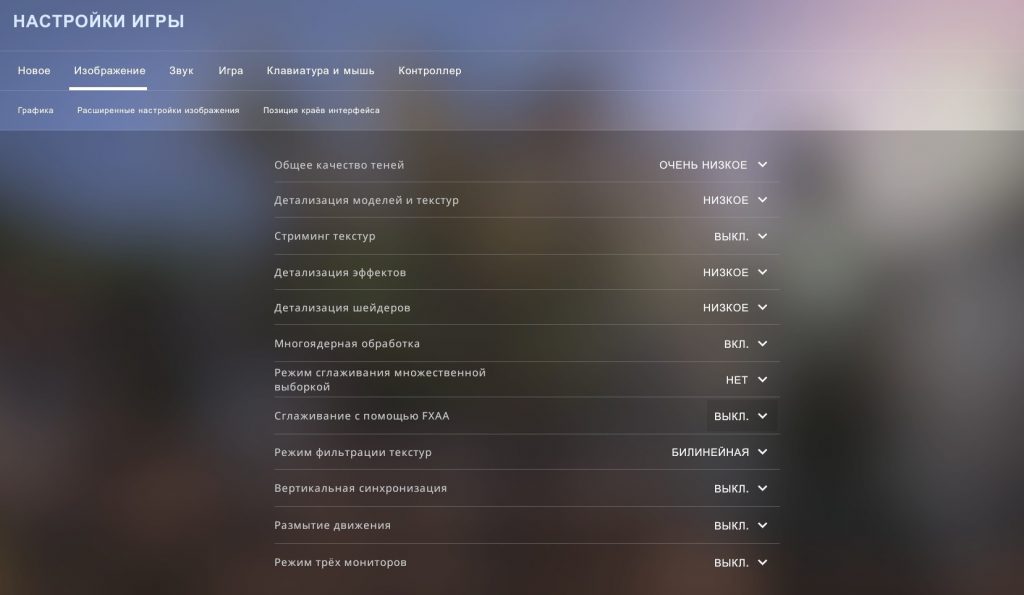
Параметры Windows
Нажмите ПКМ по «Мой Компьютер» и выберите «Свойства». Затем зайдите в «Дополнительные параметры системы» и «Быстродействие». Уберите галочки со всех параметров в появившемся списке.
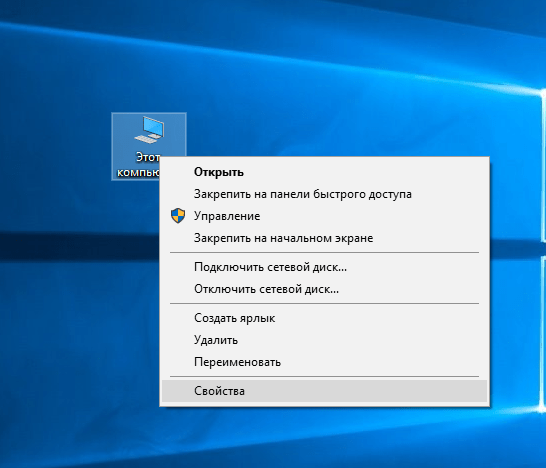
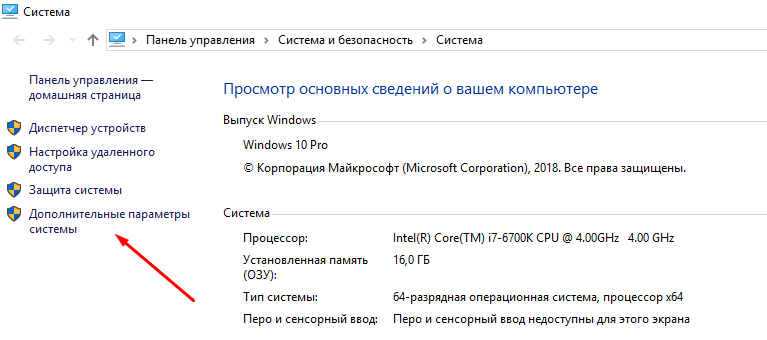
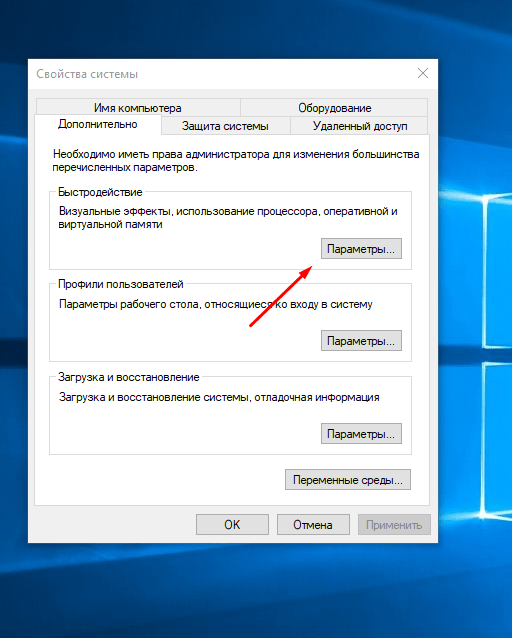
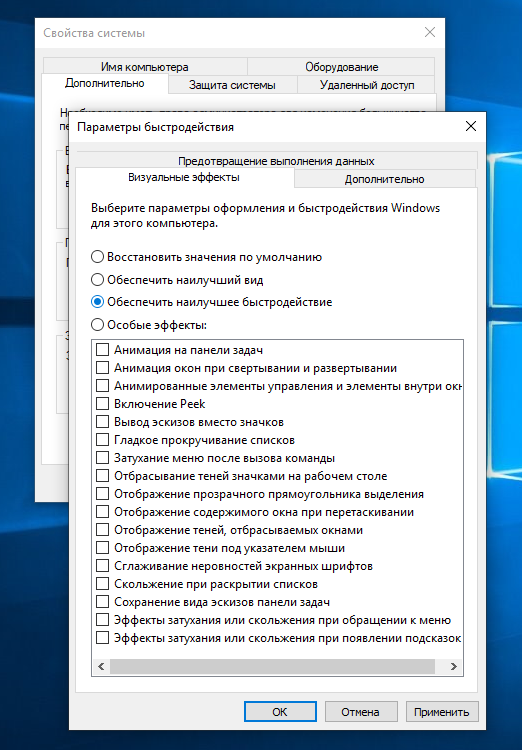
Да, визуально Windows будет выглядеть устаревшей, но зато вы получите желаемый буст к производительности в различных видеоиграх: в том числе CS:GO.
Разблокируйте ядра CPU
Вам нужно разобраться, работает ли каждое ядро в вашем CPU. Зажмите вместе кнопки Win + R, а потом пропишите msconfig в разделе «Выполнить». После этого зайдите в «Загрузка» – «Дополнительные параметры» и поставьте наиболее высокое число ядер из всех вам доступных.
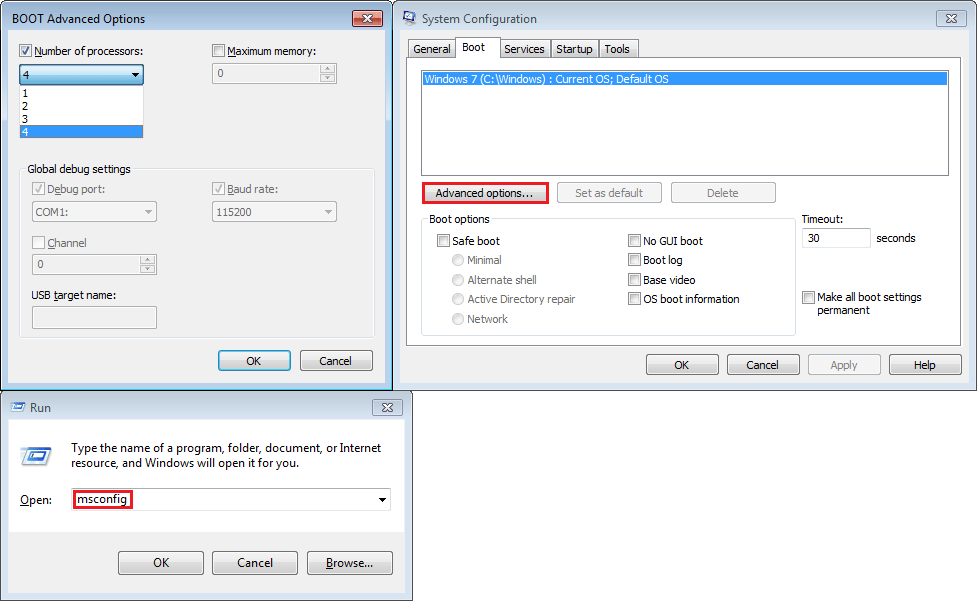
Электропитание
Откройте «Панель Управления» и перейдите в раздел «Оборудование и звук». После этого нажмите на «Электропитание» и включите опцию «Высокая производительность».
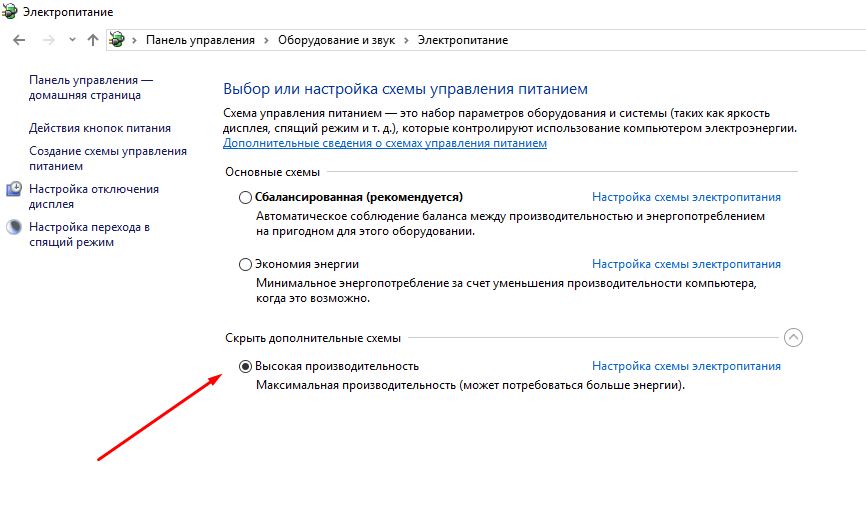
Автозагрузка Windows
Зайдите в «Диспетчер задач», нажав ПКМ по панели быстрого запуска и выбрав необходимый раздел. После этого перейдите в «Автозагрузка» и отключите ненужные вам программы, когда вы запускаете ПК. Windows перестанет их включать при активации системы.
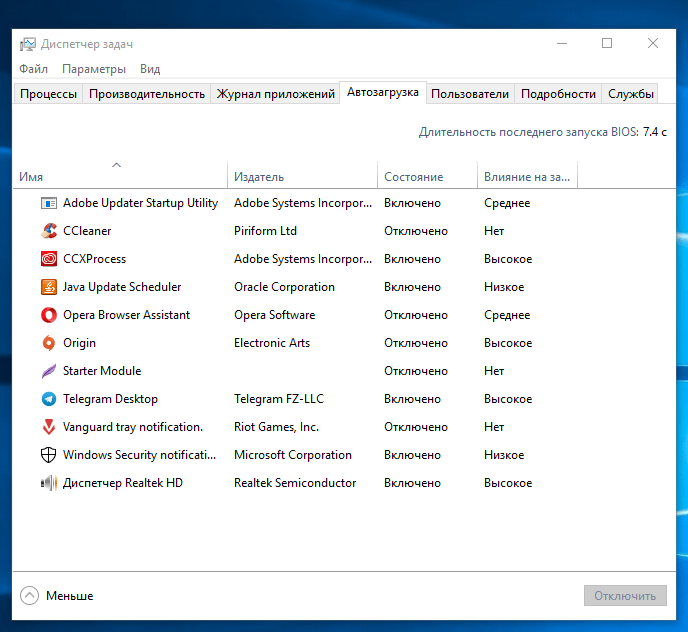
Дефрагментация
Если вы используете SSD, вам не понадобится этот совет. Ну а если же HDD, зайдите в «Мой компьютер», нажмите ПКМ на диске с CS:GO и выберете «Свойства». Там вы найдете раздел «Сервис», в котором доступна функция «Оптимизация и дефрагментация диска». Выберите нужный вам диск и нажмите «Оптимизировать».
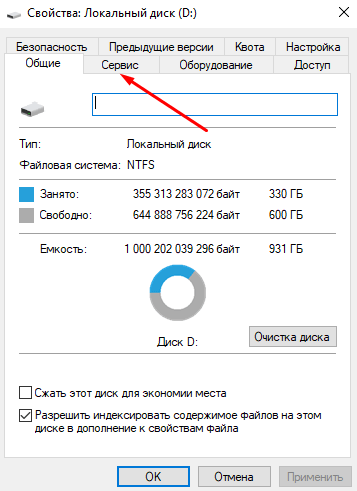
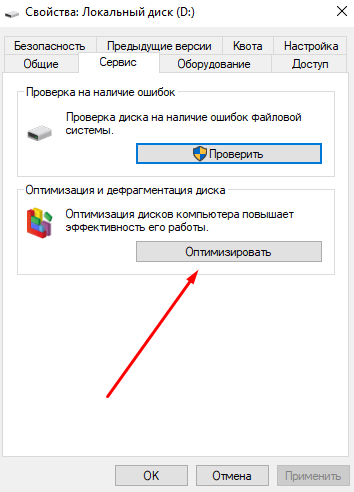
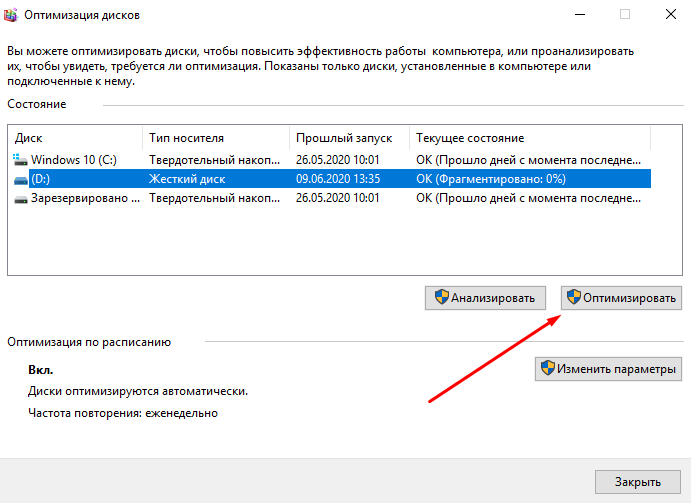
Чистка ПК и замена термопасты
Оптимизировать систему можно также за счет банальной чистки ПК от пыли и замены термопасты. К последнему прибегать только в случае крайней необходимости.
Термопаста снизит температуру CPU и улучшит вашу производительность. Это позитивно отразится на вашем FPS в CS:GO.




Крутая подборочка, мне защло. Ребята пишите исче!!