Как повысить fps в ваших любимых играх – Советы от Zikurat Media

Новости киберспорта это конечно же важно, но не стоит забывать, что новости геймеров тоже важная вещь. В данной статье, мы обсудим очень важный аспект гейминга. FPS это очень важный момент в видеоиграх. Для тех кто не в теме, FPS – колличество кадров, выводящееся на монитор за секунду. Соответственно, это важный показатель, не только для киберспортивных игр, но и для оффлайн проектов. Как правило, для комфортной игры, в условный, CS:GO, необходимо 100-120 fps, для, условного, Ведьмака, хватит и 60 кадров. Однако, та машина, которая покажет 90-100 fps в CS:GO, может не воспроизвести и 50 в офлайн проекте.
Как правило, игры не могут использовать весь ресурс компьютера. Происходит это по нескольким причинам. Открытие лишних окон, запуск лишних фоновых приложений, неправильная настройка видеокарты, и тд. Как сделать так, чтобы лишние ресурсы не потреблялись? Давайте разберемся с этим.
Настройки видеокарты
Практически важнейший аспект в данной теме, это оптимизация настроек видеокарты. Так как, именно она отвечает за то, каким будет счётчик FPS. Подавляющее большинство игроков используют видеокарты от AMD или же Nvidia. Соответственно, будем рассматривать именно их настройку.
Nvidia
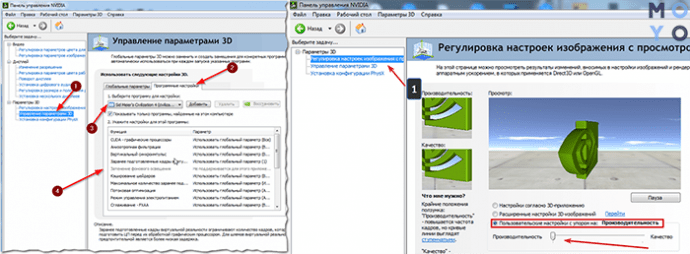
Начнём именно с её настройки. В данном случае, можно оптимизировать, как работу всех приложений, так и одного отдельного. Мы рассмотрим работу сразу со всеми, так как, это гораздо быстрее, нежели пытаться выудить настройки для отдельных игр.
1.Кликаем на рабочем столе правой кнопкой мышки, выбираем пункт «Панель управления Nvidia.
2.Выбираем закладку «Управление параметрами 3D».
3.Выключаем тройную буферизацию.
4.Ставим параметр «наивысшая производительность» в фильтрации текстур. 5.Напротив масштабируемых текстур выбираем пункт «Нет».
6.Выключаем сглаживание и ограничение расширения.
7.Активируем отрицательное уклонение УД и фильтрацию текстур (последнее иногда носит название «анизотропная оптимизация»).
8.Выключаем анизотропную фильтрацию, трехлинейную оптимизацию и V-Sync (последнее иногда может носить название «вертикальная синхронизация»).
После данных манипуляций, фпс в игре поднимется на пунктов 20.
AMD
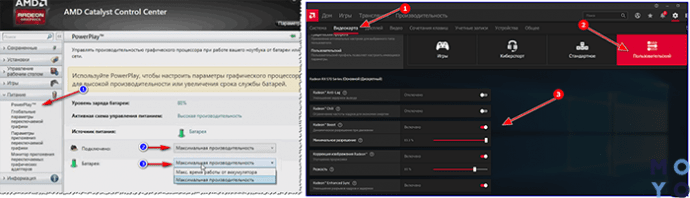
Здесь, ситуация, практически, такая же. Однако, в оптимизации данной видеокарты есть свои нюансы.
1.Заходим в Catalyst Control Center с рабочего стола или с панели управления.
2.Уменьшаем до минимального значения уровень анизотропной фильтрации и сглаживания.
3.Выключаем искусственный интеллект.
4.Убираем до минимума адаптивное сглаживание, детализацию и вертикальную развертку.
5.Выключаем настройки OpenGL в закладке «OpenGL Settings»
Если данные настройки не повлияли существенно на ФПС, то необходимо заняться настройкой вашего программного обеспечения.
Настройки системы Windows
Здесь мы поговорим о элементах автозагрузки, фоновых приложениях, и ненужных элементах отображения Windows. Очень часто, в элементах автозагрузки есть приложения, которые влияют на быстродействие системы, но их отключение, никак не повлияет на работоспособность. Отключить их, можно с помощью диспетчера задач, и пункта в нём «автозагрузка». Однако, используя это, можно случайно отключить что-то важное. Поэтому, можно использовать специально предназначенную для этого программу. Starter, программа, которая покажет, какие приложения у вас запущены на текущий момент и запускаются со стартом системы. Скачав софт, перейдите в закладку «Службы» и посмотрите, что из перечисленного вам не требуется для работы. В закладке «Автозагрузка» очистите список запускаемых программ.
Теперь поговорим о ненужных элементах отображения Windows. Это визуальные эффекты, которые влияют только на внешний вид, и не несут никакой пользы. Соответственно, можно их отключить и повысить быстродействие системы.
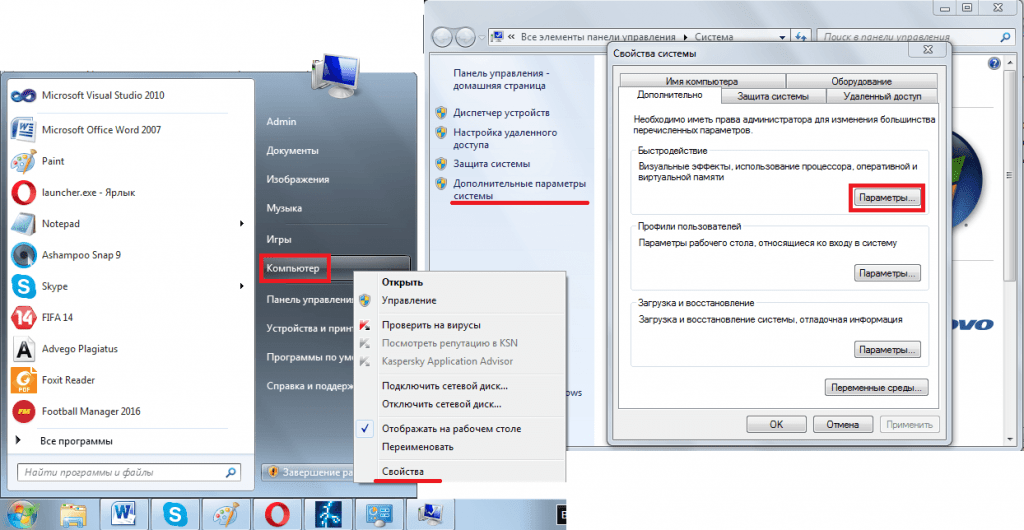
1.Правой кнопкой мышки нажимаем на «Мой компьютер» и переходим в «Свойства.
2.Выбираем пункт «Дополнительные параметры системы».
3.Переходим в «Быстродействие» и выбираем «Параметры».
4.Напротив пункта «Обеспечить наилучшее быстродействие» ставим галочку. 5.Нажимаем ОК и выходим из настроек.
Теперь необходимо перезагрузить ПК, чтобы изменения вступили в силу. Запустите игру и проверьте, улучшилась ли работоспособность игры.
Драйвера
Несомненно, важная часть, влияющая на производительность и fps в играх. Да, казалось бы, что это всем итак понятно, однако, все равно стоит упомянуть об этом. Актуальные версии драйверов, способны улучшить фпс в играх достаточно ощутимо.
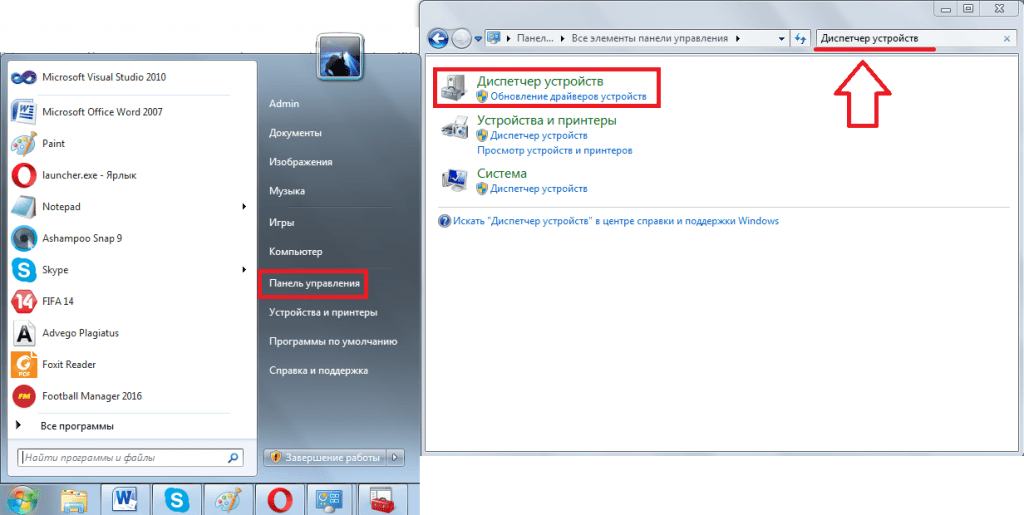
Чтобы выполнить обновление драйверов, проследуйте следующей инструкции:
Открываем панель управления.
Выбираем «Диспетчер устройств».
Переходим в закладку «Видеоадаптеры».
Напротив, всех пунктов, находящихся в данной закладке, нажмите правой кнопкой и выберите «Обновить драйвера»
Для владельцев видеокарты Nvidia, есть ещё один способ обновления драйвера видеокарты. Есть официальная программа, NVIDIA GeForce Expirience, она мониторит обновления для видеокарты и позволяет обновить её без лишних действий.
Дефрагментация диска
Иногда системный диск, куда устанавливаются все файлы и игры, и самой Windows, и других программ засоряется ненужными данными. Бывает ещё и так, что антивирус не находит вирусы, хотя они присутствуют. Для таких моментов и существует возможность дефрагментации диска. Стоит отметить, что очистка реестра удалит файлы с диска, и придется устанавливать программы и игры по новой. Однако, несмотря на данный недостаток, этот способ, поможет избавится от мусора и повысить производительность пк и увеличить фпс в играх.
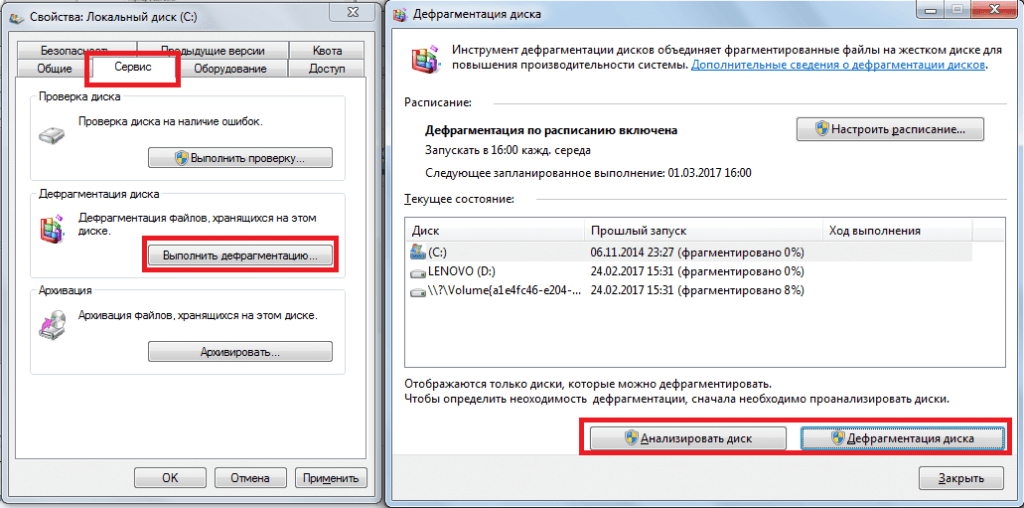
Чтобы выполнить дефрагментацию, сделайте несколько последовательных шагов:
1.Перейдите в «Мой компьютер» и нажмите правой кнопкой на выбранном диске.
2.Перейдите в «Свойства».
3.Кликние на «Очистке диска» и дождитесь, пока система проведен сбор данных и определит количество удаляемых файлов.
4.Нажмите «Ок» и дождитесь окончания процедуры.
5.Перейдите в следующие диски и повторите вышеописанные пункты (при необходимости очистить и их).
6.В открывшейся вкладке перейдите в «Сервис» и нажмите «Выполнить дефрагментацию».
7.В блоке «Текущее состояние» кликните на выбранном диске «Анализировать диск», а после – «Дефрагментация диска».
Если данная процедура не помогла, то попробуйте воспользоваться специальной утилитой под названием CCleaner. Если скачали программу, то просто перейдите в «Очистку» на панели справа, потом выберите «Анализ» и далее «Очистка». Софт автоматически все сделает сам, а вам остается лишь дождаться окончания процедуры. Способ этот по времени затратный, но весьма результативный.
Программы, улучшающие производительность ПК
Помимо ручных настроек, также, можно использовать и сторонний софт. Существуют различные программы, которые избавят вас от некоторой рутины. К примеру, они могут выполнить очистку занятой оперативной памяти, в один клик. Одним словом, очень полезные приложения, помогающие повысить производительность в играх.
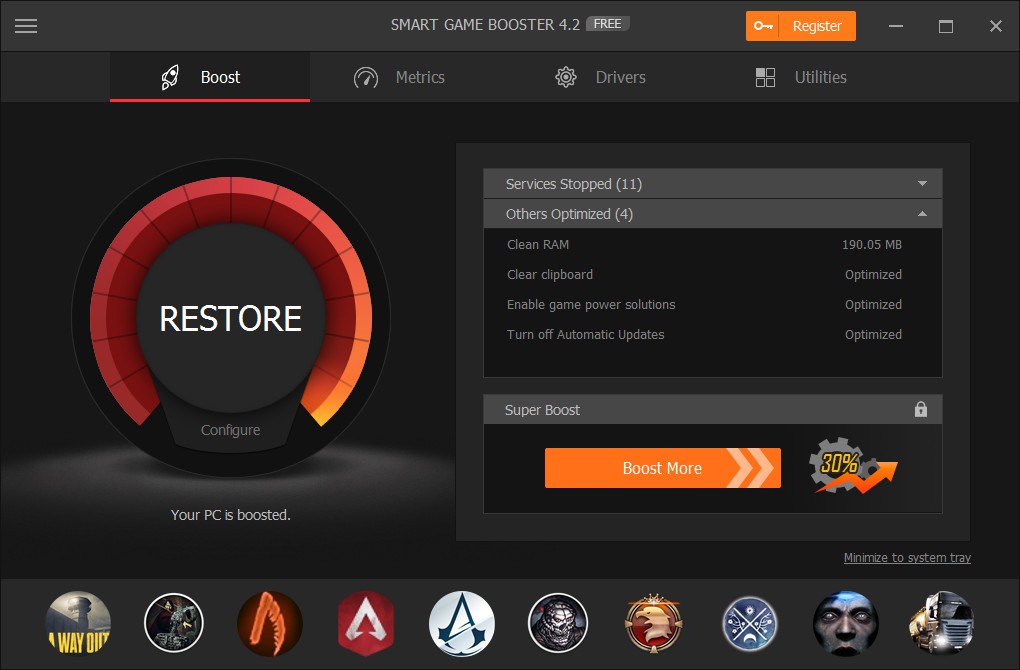
Из самых популярных приложений, мы можем отметить несколько:
Speed Gear.
Game Gain.
Game Fire.
Game Turbo Booster.
Game Accelerator.
Smart Game Booster.
Стоит отметить, что сторонние приложения стоит скачивать только с официальных сайтов. Иначе, есть шанс получить вирус на свой ПК.
Итог
Данные действия помогут вам улучшить производительность вашего ПК, и повысить FPS в играх. Нельзя не отметить, что кроме описанных выше действий, необходимо выполнять физическую чистку ПК от пыли и прочих неприятных вещей.
Так что, если у вас есть проблемы с производительностью в играх, пользуйтесь данными советами, и сможете увидеть заветные 120 FPS в CS:GO. Да и не только этим полезна статья, пользуясь нашими советами, вы поможете вашему ПК жить дольше и качественнее.




Hi! Quick question that’s entirely off topic. Do you know how to make your site mobile friendly? My site looks weird when viewing from my iphone4. I’m trying to find a theme or plugin that might be able to correct this problem. If you have any suggestions, please share. With thanks!